When working with local server environments, the localhost dashboard is a crucial tool for managing and monitoring your web development projects. In this article, we will delve into how to access the localhost dashboard, common tasks you can perform, troubleshooting tips, and how to optimize your use of this dashboard.
How to Access the Localhost Dashboard
To begin working with your localhost dashboard, you need to ensure that XAMPP is installed and running on your system.
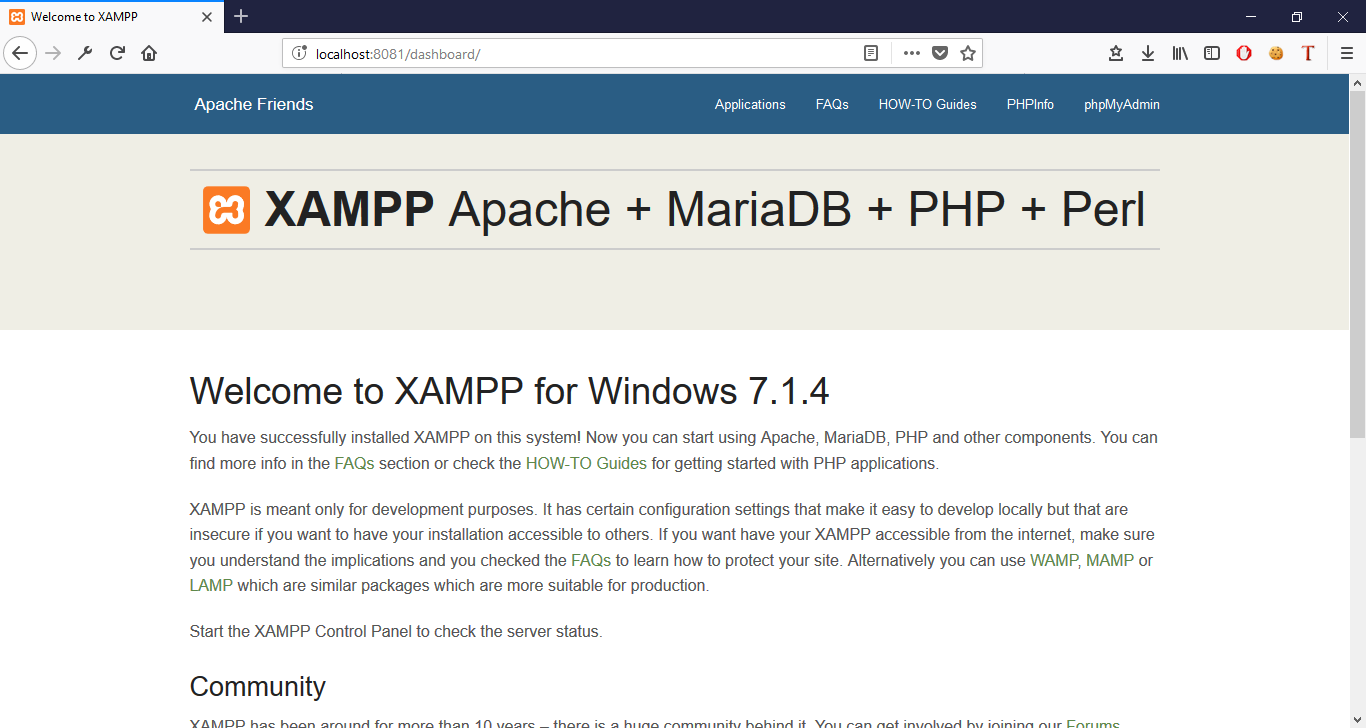
Here’s how you can access it:
Using the XAMPP Control Panel
- After installing XAMPP, open the XAMPP Control Panel. This panel allows you to start and stop the Apache and MySQL services, which are essential for your local server to function.
- Click on the “Admin” button next to the Apache module in the Control Panel. This will redirect you to the http://localhost/dashboard/ page in your default web browser.
Direct URL Access
- Alternatively, you can access the localhost dashboard directly by typing http://localhost/dashboard/ in your web browser. This URL will take you to the XAMPP dashboard, where you can manage various aspects of your local server.
Common Tasks in the Localhost Dashboard
The localhost dashboard is a centralized interface that simplifies the management of your local server environment. Here are some common tasks you can perform:
Starting and Stopping Services
Apache and MySQL Services:
- Start or stop the Apache and MySQL services directly from the localhost dashboard or through the XAMPP Control Panel.
- Ensure that the services are running before attempting to access any web applications or databases.
Accessing phpMyAdmin
- phpMyAdmin Interface:
phpMyAdmin is a web-based tool for managing MySQL databases. - Access phpMyAdmin by clicking on the phpMyAdmin link on the localhost dashboard or by navigating to http://localhost/phpmyadmin/ in your browser.
- Use the root user without a password initially, and set a password for security reasons.
Viewing Server Status
Server Status:
- The localhost dashboard displays the status of the Apache and MySQL services.
- This real-time information helps in monitoring and troubleshooting your server.
- You can also view detailed logs and error reports through the XAMPP Control Panel.
Customizing the Dashboard
Adding Custom Modules:
- You can customize the localhost dashboard by adding your own modules or widgets.
- This allows you to have quick access to frequently used files or tools, making the dashboard more tailored to your development needs.
- Edit the index.php or index.html files within the htdocs/dashboard directory to add custom links or features.
Troubleshooting the Localhost Dashboard
Troubleshooting is an essential part of maintaining a smooth-running local server environment. Here are some common issues and their solutions related to the localhost dashboard:
Redirect to Dashboard Instead of Directory Listing
Removing Index Files:
- If accessing http://localhost/ redirects you to the localhost/dashboard/ page instead of showing a directory listing, it is likely due to an index.php or index.html file in the htdocs directory.
- Rename or delete these files to resolve this issue. For example, if there is an index.php file, rename it to something like intro.php to avoid the redirection.
Accessing Specific Folders
Directory Structure:
- Ensure that your files are placed correctly within the htdocs directory.
- To access a specific folder, navigate to http://localhost/yourfolder/ in your browser. For example, if you have a folder named test in htdocs, access it via http://localhost/test/.
Configuring Ports
Port Configuration:
- If you are using different ports (e.g., localhost:8080), ensure that the port is correctly configured in your XAMPP settings.
- Update the Apache configuration files to listen on the specified port. For example, edit the httpd.conf file to include the new port number.
- Access the localhost dashboard via http://localhost:8080/dashboard/.
Localhost Dashboard with Specific Applications
Here’s how you can access and manage different applications through the localhost dashboard:
localhost phpMyAdmin Dashboard
Accessing phpMyAdmin:
- To manage your MySQL databases, access the phpMyAdmin tool via the localhost dashboard or directly by navigating to http://localhost/phpmyadmin/.
- Use the root user without a password initially, and set a password for security reasons.
localhost WordPress Dashboard
WordPress Installation:
- If you have WordPress installed in a folder within the htdocs directory (e.g., htdocs/wordpress), access the WordPress admin dashboard by navigating to http://localhost/wordpress/wp-admin/.
- Ensure that the WordPress files are correctly configured and that the database settings are properly set up.
Guide towards finding your perfect CMS: WordPress VS Drupal VS Joomla
localhost Dashboard Index PHP
Index Files:
- The index.php file in the htdocs directory can sometimes cause issues if it is set to redirect to the localhost dashboard.
- Ensure that any index.php files in your project directories do not contain redirection code. Instead, use these files to serve as the entry points for your web applications.
localhost Dashboard Index HTML
HTML Files:
- If you prefer to use HTML files as your entry points, ensure that they are correctly placed within the htdocs directory.
- Access these files by navigating to http://localhost/yourfolder/yourfile.html in your browser.
localhost Dashboard PHPInfo PHP
PHP Configuration:
- To view detailed information about your PHP configuration, create a phpinfo.php file in the htdocs directory with the following content:
php
<?php phpinfo(); ?> - Access this file via http://localhost/phpinfo.php to see the PHP configuration details.
Accessing Localhost on Different Ports
Sometimes, you may need to use different ports for your local server. Here’s how you can do it:
localhost 8080 Dashboard
Port Configuration:
- If you are using port 8080 instead of the default port 80, update the Apache configuration to listen on this port.
- Edit the httpd.conf file to include the new port number.
- Access the localhost dashboard via http://localhost:8080/dashboard/.
localhost 4200 Dashboard
Alternative Port:
- For port 4200, follow the same steps as for port 8080.
- Ensure that no other services are using this port to avoid conflicts.
- Access the localhost dashboard via http://localhost:4200/dashboard/.
Best Practices for Managing the Localhost Dashboard
To make the most out of your localhost dashboard, here are some best practices:
Regularly Update Configuration Files
- Ensure that your configuration files such as httpd.conf and .htaccess are up-to-date and correctly configured. This helps in avoiding common issues like redirection problems or access denials.
Monitor Server Status
- Regularly check the server status on the localhost dashboard to ensure that Apache and MySQL services are running smoothly. This helps in identifying any issues early on.
Customize Your Dashboard
- Customize the localhost dashboard to include widgets and links that are relevant to your development needs. This can include links to phpMyAdmin, project directories, or other frequently used tools.
Troubleshooting Common Issues
Here are some additional troubleshooting tips for common issues related to the localhost dashboard:
Unable to Access PHP Files
File Placement:
- Ensure that Apache is running and that the PHP files are placed in the correct directory (usually htdocs).
- Check that the file path is correct and that the file exists in the specified location.
Firewall and Network Issues
Firewall Settings:
- Ensure that your firewall settings allow the necessary traffic.
- During the installation process, allow communication between the Apache server and your private or work network.
- Avoid making your XAMPP server available to public networks for security reasons.
Configuration Files
Configuration Checks:
- Check your configuration files such as httpd.conf and .htaccess for any incorrect settings that might be causing issues.
- Ensure that the DocumentRoot is set correctly to point to the htdocs directory.
Conclusion
The localhost dashboard is a powerful tool for managing your local server environment, allowing you to start and stop services, access phpMyAdmin, and customize the dashboard to suit your needs. By understanding how to access and troubleshoot the localhost dashboard, you can efficiently manage your local web development projects.
Key Takeaways
- Accessing the Dashboard: Use the XAMPP Control Panel or navigate directly to http://localhost/dashboard/.
- Common Tasks: Start and stop services, access phpMyAdmin, view server status, and customize the dashboard.
- Troubleshooting: Resolve issues with redirection, access specific folders, configure ports, and manage firewall settings.
- Custom Applications: Access and manage applications like WordPress through the localhost dashboard.
- Best Practices: Regularly update configuration files, monitor server status, and customize your dashboard.













